
No one enjoys change. Moving from an earlier version of Windows to Windows 8.1 can be difficult, but it has to be done. Mainstream support for Windows 7 is coming to an end in early 2015, and Microsoft is hoping to migrate existing users to its newest operating system.
Still need to upgrade to Windows 8.1 from an earlier version? Read this guide to learn how to do so. As for those of you who have already made the switch, we’ve compiled a list of the top tips to help make your Windows 8.1 experience more enjoyable.

Bypass the sign-in screen
If you're not worried about another person accessing your computer without your permission, you can save some time and bypass the Windows sign-in screen. To do this, open the Charms menu, which can be accessed by clicking the lower right-hand corner of the screen or hitting the Windows and C button at the same time on the keyboard, select the Search feature, type netplwiz, and select the first result. In the pop-up Window, choose the account you want to sign in automatically, uncheck the option "Users must enter a username and password to use this computer," and click OK.
If you previously had a password you will be required to enter it to confirm the change. The next time you restart Windows you will now go straight to the Start screen and won’t be required to sign in.

Boot to desktop mode
One of the first things you probably noticed in Windows 8.1 is the smorgasbord layout of apps, a design feature that Microsoft bills as its “Metro" user interface. The Start screen (as it is called) isn’t for everyone. You can return to the Windows 7 desktop that you know and love by clicking on the “Desktop” tile.
You can also set up your PC or tablet to automatically boot to the desktop, rather than the Start screen. This can be done by right clicking the desktop taskbar (or with a long press on the touchscreen), selecting Properties, and clicking the Navigation tab. Then, check the box that reads “When I sign in or close all apps on a screen, go to the desktop instead of Start.”

Understand the Start button
The Start button in Windows 8.1 isn’t the same button that users are used to in Windows 7. Clicking it will bring you back to the the Start menu or your last used app. A right-click will bring up a menu for quick access to the control panel, run option, task manager, and other shortcuts.
Want the old Start button back? There are some third-party solutions that do a pretty good job.
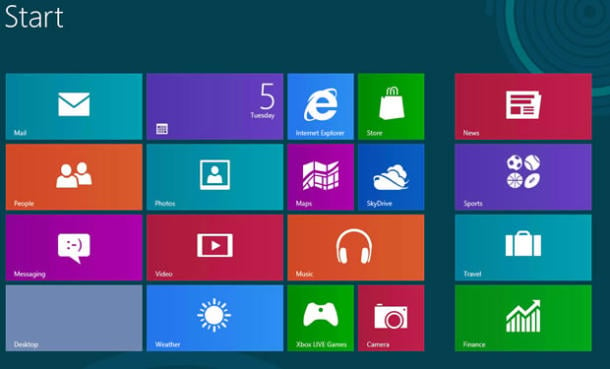
Customize the Start menu
If you do plan on using the Start screen, you might as well tidy it up. App tiles can be resized and even organized into groups. A right-click on a tile will give you the option to unpin it from the Start menu or uninstall it. You can also choose to resize the tile to small, medium, wide, or large. Tiles can be placed in groups, which can then be renamed with a right-click at the top of screen, by simply dragging and dropping the different apps into place.

Disable hot corners
Windows 8.1 uses "hot corners" for quick access to opened apps and the "Charms" menu. Bringing your mouse to the top left corner of the screen will display all of the apps you have open, while the top right will open the Charms menu, which gives you access to the settings menu, Search feature, and more. Find these hot corners annoying?
Right-click the desktop taskbar, choose Properties, and then open the Navigation tab. Under the Corner navigation heading, you can disable the top left (recent apps) and top right (Windows Charms) corners.

See all of your apps
A complete list of installed programs can be viewed by either clicking the down arrow in the lower left-hand side of the Start menu, or by performing a swipe down on a touchscreen. Swiping up, or clicking on the up arrow will return you to the Start menu.

Change the default apps
Internet Explorer is the default browser in Windows, but not everyone prefers it. Windows 8.1 allows you to set default apps for things like your Web browser, email client, music player, video player, photo viewer, calendar provider, and more.
This can be done by going to the Charms menu and clicking on Settings. Next, select Change PC Options, click on Search & Apps, and choose Defaults.

Set a universal wallpaper
From the Start screen, open the Charms menu, click on Settings, and select Personalize to access even more customization options. By default, the Start screen and desktop have a different wallpaper. This option will let you change the color, look, and wallpaper of the Start screen. You will see your current desktop wallpaper as the final option in the picture select box, which will let you use it as a universal wallpaper.

Create a system image
Need to make a backup of your system? Launch the desktop Control Panel, then choose System and Security, followed by File History. At the bottom of the screen you will find the System Image Backup option.
You can use the system image you created to restore all of your old data in the event your hard drive or computer stops working.

Bonus: Don’t forget about updates
Microsoft routinely issues patches that include bug fixes and new features for Windows. Having the latest version installed on your system will keep your system more secure and running better. To check to see if there are any updates available for your computer, open the Settings, click on Update and Recovery, and select to “Check for updates.”
No comments :
Post a Comment